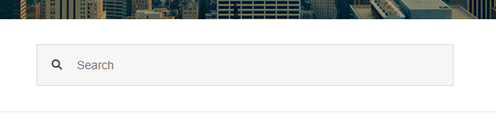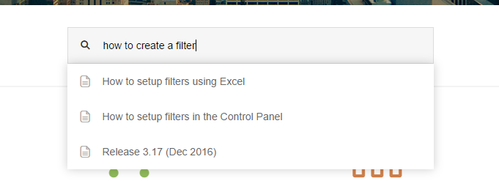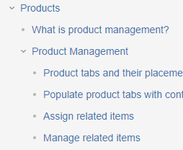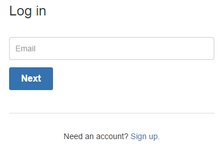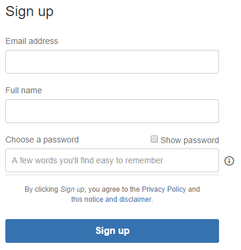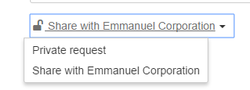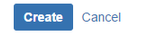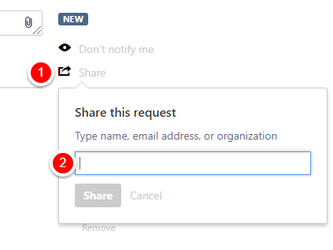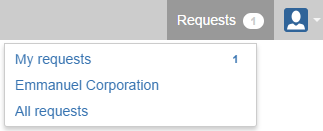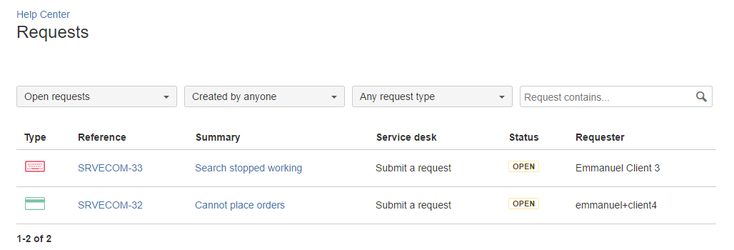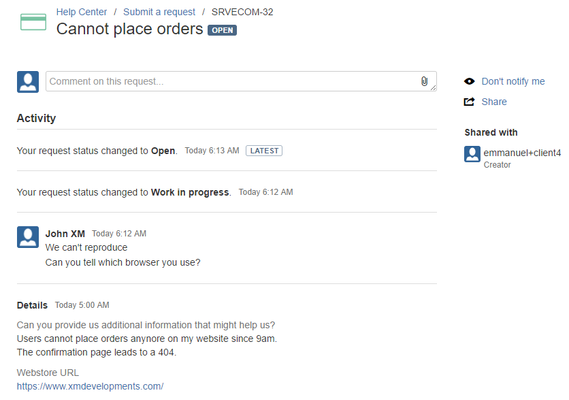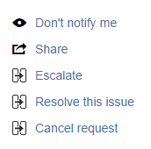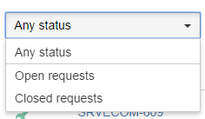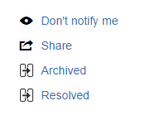How To Use This Helpdesk
Welcome to our commercebuild helpdesk & knowledge base.
Find an answer in the knowledge base
From the /wiki/spaces/ECOM/overview, you can search for an answer in two ways.
Search engine
Type your question in the search box and auto-complete will help you find matching results.
You can click on the suggestion that best matches your needs.
Page tree
You can also navigate using the page tree located on the /wiki/spaces/ECOM/overview, in the left column on the page.
You can use the arrows to expand the options, and click on any page you are interested in.
Don't hesitate to bookmark it for future use!
Contact commercebuild
In case you don't find an answer in the knowledge base, or want to raise a bug or think about a new feature, please contact us.
To do this, click the "Submit a request" button on the /wiki/spaces/ECOM/overviewor click here.
Step 1: Authenticate your account
A window will ask you to log in.
If you already have an account, then enter your email address and password.
If you don't already have an account, you can sign up.
Enter the required details and validate the form.
You will receive a welcome email following that step.
As soon as commercebuild sees your account creation, you may be linked with other people from your company so that you will be able to see their tickets, and others in your company will be able to see yours.
Step 2: Find the most appropriate topic
In this example, the issue is with site content.
Now you can narrow it down to an issue with the product page.
Choose between the different major categories and then select the topic closest to your request. Take a look at each section to familiarize yourself with the available options.
Step 3: Create the ticket
As type in the summary field, keep an eye out for suggest knowledge base articles which may offer solutions.
Please provide as much information as you can to help us understand, reproduce, fix your problem or give you an answer as quickly as possible.
Don't hesitate to attach screenshots to help us.
If your account is linked to one or more companies, you can select which company is most relevant.
Click "Create" when you have completed entering information.
This will drive you to the ticket summary. See the next section for details about this screen.
You will also receive an email confirming we received your request and the link to it.
You will also receive further emails for each update, unless you choose to disable it (see below).
Include others to your ticket
If you wish to include others in your ticket please add them using the share button.
Follow-up a ticket
All requests
When you connect to the portal, you will see a menu on the top right of your screen.
As soon as you click it, you will see:
- My request: access all tickets you created
- Emmanuel Corporation: here you will access, if you have been linked to a company, all tickets created by your colleagues and shared with you
- All requests: access your tickets and those from your company shared with you
Once you click on any of the list, you will see this dashboard.
You can filter by status, reporter or request topic or even search.
You can click on one specific line to see the details of a request.
Request details
From here, you can check the status of the ticket as well as comment if, for example, an agent asks you for more information or to provide updates.
"Don't notify me" will prevent the system from sending you updates by email. If you enable this, make sure you connect frequently to check for updates.
"Share" allows you to share this ticket with anyone (very useful if your ticket is private) useful if you want someone to take care of it.
You may also have additional options according to the topic
You can escalate if you didn't get a satisfactory answer.
You can resolve the ticket by yourself in case an agent supported you or fixed your issue.
And finally, you can cancel the request if it is not relevant anymore.
FAQ
Why part of the conversation history for requests has not been transferred to the new portal?
In the process of migrating request from our old solution to the new one, we may have lose some comments.
For more clarity, when there was many back and forth on a ticket, we decided to keep only the important notes.
Is there a way to view requests by status?
From the header, you can access 3 different requests list page, or 2 if you are not linked to a company.
From that, you can sort the requests by status and show open or closed tickets.
Or by reporter or request type.
Finally, you can use the search box to look for a specific request.
What does "Helpdesk support" status mean?
This status means your ticket is currently handled by one of our support agent.
You don't have anything to do.
Is there any way to change the "Type of request" (ie if a "I need help" becomes a "Bug")?
To change the request type of a ticket, you should ask the agent to do so.
Also, please help us in creating multiple requests to raise multiple topics.
Is there any way for a client to mark a request as "Solved"?
As a customer, you can take action of a request ticket.
The kind of action depends on the request type and the current status.
You will see those options on the right hand side of the ticket details.
Here you can either archive or consider the ticket as resolved.
Is it possible to request via email?
commercebuild decided not to allow email channel in order to create one unique stop to get answers from our knowledge base, create or follow-up tickets: the Sage eCommerce Helpdesk
*commerce*build